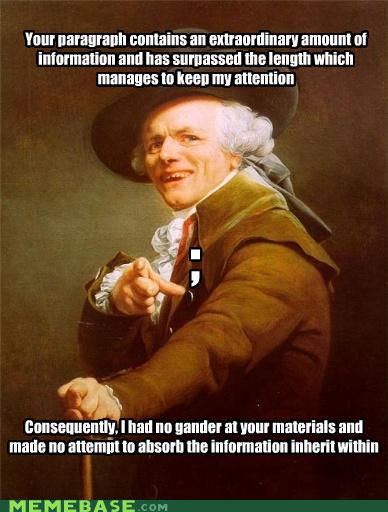- Messages
- 2,389
- Reaction score
- 1
- Trophy Points
- 46
NOTE: THIS GUIDE IS INTENDED FOR PC USERS.
This originally began as a supplement to ThrowgnCpr's guide (http://www.fanedit.org/forums/showt...n-Vegas-(ripping-amp-converting-from-Blu-ray)) and turned into something more that was deserving of its own thread. I have tried to provide a start-to-finish cliff's notes guide through the whole editing process as far as conversion related issues are concerned. (No pretty pictures though. Sorry! If somebody would like to donate pictures, I will happily add them in.)
**Anybody who intends to author a BD using DVD Architect Pro 5.2 (or earlier) should be sure to read the Pro-Tips in sections 7 & 8 that are asterisked!! **
0) PREFACE
"This looks way too complicated!" you are probably saying to yourself. "There has got to be another way!" There is. There are even some other good ways, however there are many more bad ways that might seem like time savers at first but will ultimately sacrifice quality and time. There is nothing wrong with trying to wing it your first time but be warned that this often results in many headaches and often having to start over from scratch due to technical errors.
Let me also say that the free open source utilities out there for PC, which you are about to learn how to use, are truly amazing. They are better than many commercial alternatives. Hcenc, for example (discussed below), produces higher quality SD mpeg2 files than you are likely to find on most studio released DVDs that were rendered using expensive commercial software! You doubt? Make an mpeg2 in Vegas Pro and then make the same mpeg2 with Hcenc using the guide linked to in section 7 below. The difference in quality is plain to the naked eye. The downside is these resources are not entirely user friendly and require a steeper learning curve than some commercial products. At the end of the day though, if you can learn the lingo and learn to use the tools, you will be able to produce professional quality work for super cheap!
** Keep in mind that inherent in your decision to work with BD source and edit losslessly is the necessity to have a minimum of 1TB HDD space free, a computer that is reasonably modern on its specs, and a pretty good editing program such as Adobe Premiere or Sony Vegas Pro. Most of the advice here is geared toward Sony Vegas Pro 10 and DVD Architect Pro 5.2 since that is what I use, BUT much of the workflow and technical concepts also apply to other programs. **
1) SOFTWARE
First, install DVDfab, virtualdub, avisynth, lagarith codec, Megui, tsmuxer, eac3to, WinRAR, Imgburn, & MediaInfo. They are all free apps. Here is a link that has links to every app you will need and then some. Also has some guide info. http://forums.afterdawn.com/thread_view.cfm/639346
**Double check to make certain you are downloading the latest version of everything!**
2) EXTRACT THE BD CONTENT
Use DVDfab to do this. Throwgncpr's guide that I linked to at the beginning covers this step well.
The next couple steps are critical for preserving the video and audio quality, minimizing re-encoding issues, and preventing editing glitches that can result from editing lossy compressed files.
3) CONVERT AUDIO FOR EDITING
First use Eac3to on the M2TS file with the movie content you desire. This app has more versatility from the command prompt, but you can do everything you need with the GUI executable included called HdBrStreamExtractor.exe.
Convert an audio track to w64 ideally from the Dolby TrueHD track if there is one. Alternatively, if it is a DTS file of some sort, you should first download the free trial version of Arcsoft's Total Media Theatre app http://www.arcsoft.com/totalmedia-theatre/. It doesn't matter if the trial expires. Just keep the app installed. Arcsoft's DTS Decoder codec will still be there for Eac3to to use.
If the movie is short enough, you may be able to just convert to traditional wav format instead, which has fewer compatibility issues. Wav does work fine with surround channels but has a 4GB size limit. W64 is the same thing as wave but no size limit, and thus it is probably what you will need to use for a movie length surround audio file.
Alternatively, if you prefer, you can convert to 6 mono wav files. IMO this is a waste and hassle because I now have 6 files to work with instead of 1 and it creates 2 extra audio tracks I have to fuck with in my editing program, vs. keeping the L & R channels linked as stereo. This is, however, another way to get around the the 4GB limit.
4) EXTRACT ELEMENTARY VIDEO STREAM
Now use TSmuxer or the muxing tool with MeGUI. Extract (demux) out the elementary video stream from the transport stream. IT IS IMPORTANT to understand the difference between container/transport files such as M2TS & MKV and video & audio stream files such as avc & ac3. http://mewiki.project357.com/wiki/Computer_movie_files. Here is another link with even more invaluable information on this critical topic of the differences between various formats. http://www.foolishpassion.org/vidding-tips/codecs.html
** You can technically skip this section 4 and jump to section 5 if you want. The indexing program described below can work directly off the M2TS file, however it is good to go through this step 4 and read the linked websites at least once. The concepts here are one of the biggest things people get hung up on. **
5) CONVERT VIDEO FOR EDITING
MeGUI's primary function is as a H.264/avc video rendering app. (This is the format used for BD & AVCHD video but can also be used for more highly compressed computer formats. This format compresses video ~ 40% more efficiently than its DVD MPEG2 counterpart.) It has many great tools integrated into it, and is just about the sweetest free app ever.
Go to tools and use the indexing tool. Index your new video file with whatever indexer it recommends. You can also get these indexers as a standalone app if you prefer, but I had to donate some money to the developer for my version of DGindexNV (NOTE: The NV version is only useful if you have an Nvidia video card). MeGUI gives you access to these and many other tools for free. Best of all it auto-updates everything to the latest versions.
Why index? Here is what the DGindexNV doc has to say:
Put simply, working with lossy compressed video is tricky. Only a small portion of the frames in your video are full frames. The rest are partial frames that share information with surrounding frames. The index files ensure that the lossless video file we are about to make for editing is perfect.
Once the indexing has finished, go to MeGUI's que and hit start. Once it finishes indexing, MeGUI will automatically pull up an avs scripting tool. AVS is the filename extension identifying text files containing avisynth scripts. Don't do anything except save the avs file somewhere where you can find it.
(For shits and giggles so you can learn and understand what the fuck is going on, open up the avs file with notepad and look at it. You will see a line loading the indexing app, and a line referencing the index file for your movie. If you ever get comfortable with avisynth, you can just type this stuff yourself into a text file with the extension avs. There are people who have edited entire movies using only one big avisynth script.)
Now drag that avs file into virtualdub. Virtualdub will do the video conversion to a lossless Lagarith file to edit with. (Virtualdub is also a good previewing & comparison app for big lossless avi files.)
There are different versions of Virtualdub and Avisynth out there. You should have version 1.9.11 or later of VirtualDub and v2.5 or later of Avisynth.
Set Audio to "No Audio." Set video to "Normal Recompress" or "Full Processing Mode." It doesn't make a difference which unless you are using VirtualDub to modify the video in some way other than just re-encoding. Specifically you are up-encoding this lossy compressed H.264 file to a lossless compressed Lagarith file.
Set "Color Depth" to "Auto Select" and "Same as decompression format." Set "Compression" to Lagarith and go into Lagarith's "config" menu. Uncheck everything except "Multithreading" (assuming you hopefully have a multicore cpu!). "Mode" should be set to whatever colorspace your source video was. It is most likely YV12. (All BDs and DVDs that I am aware of are YV12.) You can check using MediaInfo on your source video file if you want.
Save as avi! Voila!
**Plan on file size being ~ 1GB/minute. **
6) EDITING YOUR VIDEO & AUDIO
Open up your NLE app. Import the new avi file. Then import your w64 or wav file from earlier on. You now have losseless video & audio in friendly formats to do whatever you want with. Edit to your hearts content. Re-render both files a thousand times if you so choose to new lagarith avi & wav files without fear of quality degradation. Make frame accurate cuts and apply effects without fear of weird things happening. WooT!
** The rest of this section gets a little technical. The first paragraph is the most important.**
I highly recommend setting your video in project properties to 32bit floating point (full range) with a compositing gamma of 1.00. This can help counter chroma degradation issues from these colorspace conversions, help with poor compositing outcomes, and most importantly it helps resolve a common problem of studio-to-computer RGB conversion errors. ** You can save your cpu and memory some work by keeping the settings at 8 bit while editing and then just switch it to 32 bit floating point with compositing gamma of 1.00 right before you render.**
Regarding studio RGB vs. computer RGB: In a nutshell there are two different colorspace range standards for RGB that exist. Computer is the true range of 0-255. Studio is 16-235. In the rendering/re-encoding process there is the potential for the computer to confuse the two. The result is your extreme whites and blacks have the potential to get lost, which causes a loss of contrast and a darker overall image.
The "floating point" essentially means that a few bits are reserved for the use of a decimal point in order to do more precise data sampling measurements than traditional integer limited bit sampling. The "full range" with "1.00 gamma" means it gives you optically correct compositing by using true linear light values. The down-side is it requires more cpu processing and there are alleged problems with some filter plugins but I have never personally experienced this problem. The bottom line is it makes most of the above problems go away.
Here is some more info on these matters and a very useful table for working with other formats.http://www.glennchan.info/articles/vegas/v8color/vegas-9-levels.htm When in doubt, compare a bright or dark scene from your final playback render with the original source video that you ripped. NOTE: The asterisked warning in the table about using 1.00 compositing gamma with AVI encoding is (to the best of my knowledge) no longer relevant for Vegas 10 & 11 users. I have not done a computer analysis but I cannot detect any problems visually.
If you plan to do lots of color correction work or are working with source material that contains a variety of colorspaces, you may want to research differences between various colorspaces. Although I have said that you should try to keep your colorspace as the original source of YV12, keep in mind that Vegas does not natively edit in this colorspace, so it will be making RGB conversions in the background (I believe Adobe Premiere does edit YV12 natively). Also any still images you import are going to be in RGB. Also on a side note, the human eye operates in RGB (technically RGB + white; also known as Chroma & Luma, respectively. I haven't really ever messed with this, but there are arguments to be made to convert your editing source avi to 24 bit RGB. ** Doing so will up the file size a bit.** At the end of the day when converting back to a lossy format for disc authoring, you would have to convert back to the YV12 standard, and avoiding colorspace conversions as much as possible is a good rule of thumb. The reality though is that this conversion is being done on the fly in the background anyway, so since they are kinda unavoidable I wouldn't worry about it too much unless you have to. I haven't really ever seen a consensus on this issue so others might tell you differently.
7) FINISHED EDITING: CONVERTING BACK TO LOSSY PLAYBACK FORMATS
What to do when you are happy with how your timeline looks? You are done editing and want to make a DVD or BD? Vegas is shit for rendering to lossy formats (such as disc authoring formats like MPEG2 & MPEG4 Part 10 (also known as AVC or H.264)). Its Dolby Digital AC3 pro codec is pretty good for audio, assuming you are using Vegas Pro. Vegas Studio doesn't include this codec.
THE AUDIO) There are a number of good free apps for encoding from wav to ac3. AC3 is the dolby digital format that is used by the industry for everything and supported by all hardware made in the past two decades. DVD & BD spec requires at least one ac3 or PCM audio track to be present.
One that I recommend is called LameXP. It is a free, robust, and very user-friendly GUI program for all sorts of conversions. (It is written by Lord Mulder who also helped compile the binary for a new open source DTS codec. The latest LameXP version includes an experimental GUI option for encoding to DTS. I have not tried using it and make no guarantees. DTS is a whole other ball of wax that I won't go into any further on this thread. For a first edit,I recommend not going there and just sticking with dolby digital.
Yet another other option for audio conversion (there are many not discussed here) is Eac3to, which was discussed at the beginning of this guide. Included in the Eac3to package are two executable files. One is the GUI HdBrStreamExtractor file that you probably used to originally extract your audio from the source BD. That is about all this is useful for, but there is also the command line executable called eac3to.exe that has more functionality for file conversions. Go to your windows start menu and type CMD. You may have to familiarize yourself with how to navigate from the command prompt, but if you get to the directory where the executable file is and just type "eac3to", a long list of command options will come up. Generally speaking, though, it should be as simple as this command:
THE VIDEO) So for minimal problems and optimal quality, render out the video for your final edit to a new lagarith AVI file that will be your master template for all conversions to lossy playback formats. Proof it with virtualdub for errors. Then if you are satisfied and ready to make your final builds, for best quality results use Hcenc for DVD renders and MeGUI for BD or other H.264 renders. The configuration options for both of these will most likely have lots of confusing terminology. You can either learn about what all the settings do or follow a guide.
Captain Khajiit has a Hcenc guide: http://www.fanedit.org/forums/showt...-Khajiit-s-Basic-Guide-to-Encoding-with-HCenc.
I am not going to go terribly in-depth on rendering avc/h.264 with MeGUI, nor do I confess to being an expert on the settings, but...
** Here are a few pro tips for DVD Architect users that I learned the hard way. DVD Architect is very particular about a few settings when it comes to making avc/h.264 renders for BD builds. It will either not accept your avc file and state it needs to recompress it or fail when it tries to compile the iso image. First, you need to set your maximum GOP size to 18, and check "open GOP". Also I seem to recall that "B-Pyramid" has to be disabled. Below are my settings in MeGUI.
**Keep in mind that any of these configuration settings can be copy and pasted into the "Custom Command Line" under the "Misc" tab, at which point they will override whatever the comparable GUI setting is set to.**
** Also, in the "Main" tab, ignore the Preset slider. Just keep it at Medium. Moving this will only fuck up all the settings. For file size and quality, your primary concern should be the "encoding mode" and "bitrate." **
Keep in mind that the "CRF 18" is an alternative method to doing the more traditional 2-pass method at a fixed bitrate of your choosing. CRF stands for "Constant Rate Factor" using the Constant Quality "Encoding Mode." If you want pristine blu-ray quality going the CRF route, you can set this to 16, but 18 and 20 often look very high quality at much smaller file sizes. The only way to decide for sure what setting is best is to encode a sample and compare quality and file size. This is the one setting that you definitely need to make a decision on your own about.
If you mouse over most settings, a description will popup.
Here are my template settings for AVCHD (though I have personally given up on AVCHD as a format):
Again note that in this one it says "bitrate 4000" vs. the previous that said "crf 18." This is that field you will for sure have to customize to your preference to achieve your desired file size and quality, even if you touch nothing else.
For both of these encoders, you will once again have to learn to use your friend avisynth. I am not going to go into a ton of detail here on avs script writing. I believe Captain Khajiit's HcEnc guide gets into this more. Also MeGui also has the lovely avs scripting tool that you can play with. Here is a sample script using avisynth with Hcenc. The re-sizing lines were generated by a website discussed in the following paragraph. Anything following a # sign is just description garbage and not actual code. The sharpening and denoising filters I wouldn't worry about too much until you get your feet wet and are comfortable using avisynth. There are many plugin filters available out there that do all sorts of interesting things.
All you really need is the avisource() line and the resizing line if you are resizing. It is also highly recommended to use the colormatrix conversion line for HD to SD conversions so that it conforms to DVD spec.
** This next part is of limited importance these days and a little confusing. Skip it if you want, but it explains the complicated cropping that occurred in the above script and the benefits.**
(Shout out to Captain Khajiit who taught me this.) The above script downsized and re-encoded the HD video to an SD DVD standard, but it also carefully cropped borders and re-added them. DVD video when done properly is done in what is known as a "mod16 standard". It doesn't really matter with BD just because the difference is too marginal to notice, but with DVD it is a mild concern, especially if you have limited space/high compression like with my crazy 4-hour edits! Mod16 encoding will be more efficient and will thus produce a better looking video at an equivalent file size. Also this can be useful if you are having border issues with your black borders or weird shit going on at the edges. Here is a website that can help figure this stuff out and generate script lines that you can plug into your avisynth script like in the above example. http://resizecalc.sourceforge.net/
**Keep in mind that if you are cropping borders, you will want to add the addborders() line at the end of your script after any resizing and filtering has been done!**
** Regardless of mod16 shit, I always add some avisynth script lines to crop borders and then re-add them, even with a simple BD 1080p render where all I am doing is just cropping and then re-adding the exact same borders. It ensures consistent borders throughout the movie, helps file space a tiny bit, processing time, and it makes my life editing easier too because I don't have to worry about the integrity of my borders while working on the movie. The # of pixels to crop and add can be derived via a screenshot in a photo editing program, via tools potentially in your NLE, or via the avs scripting tool in MeGUI.
8) DISC AUTHORING
Disc authoring can be its own little nightmare, especially if you are trying to author BD or AVCHD. As mentioned earlier DVD Architect Pro (as of v5.2) has a number of hiccups when it comes to HD authoring that require workarounds. Whatever program you are authoring with, you should do some research to seek these hiccups out before starting the rendering steps in 7) above. The home BD authoring market is still at a bit of an adolescent stage.
** DVD Architect will not accept a 1280x720 avc file rendered from Sony Vegas, but it will from MeGUI if you do what I have told you to do in 7) above!! (Insanity, I know. Gotta love Sony.) **
** Remember (as I just learned the hard way) that AVCHD standards only accept avc video files. No MPEG-2 or mp4 can be used anywhere. (i.e. mpeg-4, part2 which is actually xvid & divx codec as opposed to MPEG-4, part 10 that is avc/H.264 codec, which is what you need to use! Confusing, right?!? Ugh!) **
** Lastly, one final pro-tip for DVD Architect users. There is a problem that may or may not be resolved with the latest build for DVD Architect 10 & 11 when compiling iso images. Something is fucked in the way it makes the image and playback freezes and stutters after being burned to disc. Thus, to be safe, I always use WinRAR to extract the contents from the image after DVD Architect makes it. Then I use Imgburn to re-make a proper iso image. This is not an issue with compiling DVD's in Architect because with DVD's it never makes an image file. **
** Lastly Lastly, some HD faneditors release BDs as a group of folders instead of as an image file. I would strongly recommend releasing it as an image file instead. The viewer can then instantly mount it to a virtual drive on their computer or burn it to BD without having to dork around with making the image file themselves. **
9) EPILOGUE
Whew! There it is! Best of luck. You have now completed the cliff's notes for what could easily be its own college course on how to be a video hack! Pop open a beer and enjoy a fine movie!
Don't be discouraged if you are still feeling confused. There are lots of resources and individuals willing to help out there on the interwebs:
a) There are guides here & other places.
b) There is documentation included with some of the apps listed that can help get you started (Avisynth comes with lots if guide info for scripting language).
c) Wikipedia can answer many concept & terminology questions.
d) There is always Google. (Be sure to bookmark sites you grow to like and trust!)
e) Personally I love Doom9 & Doom10. It is the place where all the software people who make these open source utilities hang. They are the experts, but sometimes it is too much developer techno babble to be useful.
On the flip side there are some potentially misleading sites and posts out there such as on creativecow.net, so don't be overly trusting if something seems questionable or contradictory!
Lastly, and most importantly is have fun and experiment. Just click on shit in a scientifically controlled way. Change a variable and try, try, try again!
This originally began as a supplement to ThrowgnCpr's guide (http://www.fanedit.org/forums/showt...n-Vegas-(ripping-amp-converting-from-Blu-ray)) and turned into something more that was deserving of its own thread. I have tried to provide a start-to-finish cliff's notes guide through the whole editing process as far as conversion related issues are concerned. (No pretty pictures though. Sorry! If somebody would like to donate pictures, I will happily add them in.)
**Anybody who intends to author a BD using DVD Architect Pro 5.2 (or earlier) should be sure to read the Pro-Tips in sections 7 & 8 that are asterisked!! **
0) PREFACE
"This looks way too complicated!" you are probably saying to yourself. "There has got to be another way!" There is. There are even some other good ways, however there are many more bad ways that might seem like time savers at first but will ultimately sacrifice quality and time. There is nothing wrong with trying to wing it your first time but be warned that this often results in many headaches and often having to start over from scratch due to technical errors.
Let me also say that the free open source utilities out there for PC, which you are about to learn how to use, are truly amazing. They are better than many commercial alternatives. Hcenc, for example (discussed below), produces higher quality SD mpeg2 files than you are likely to find on most studio released DVDs that were rendered using expensive commercial software! You doubt? Make an mpeg2 in Vegas Pro and then make the same mpeg2 with Hcenc using the guide linked to in section 7 below. The difference in quality is plain to the naked eye. The downside is these resources are not entirely user friendly and require a steeper learning curve than some commercial products. At the end of the day though, if you can learn the lingo and learn to use the tools, you will be able to produce professional quality work for super cheap!
** Keep in mind that inherent in your decision to work with BD source and edit losslessly is the necessity to have a minimum of 1TB HDD space free, a computer that is reasonably modern on its specs, and a pretty good editing program such as Adobe Premiere or Sony Vegas Pro. Most of the advice here is geared toward Sony Vegas Pro 10 and DVD Architect Pro 5.2 since that is what I use, BUT much of the workflow and technical concepts also apply to other programs. **
1) SOFTWARE
First, install DVDfab, virtualdub, avisynth, lagarith codec, Megui, tsmuxer, eac3to, WinRAR, Imgburn, & MediaInfo. They are all free apps. Here is a link that has links to every app you will need and then some. Also has some guide info. http://forums.afterdawn.com/thread_view.cfm/639346
**Double check to make certain you are downloading the latest version of everything!**
2) EXTRACT THE BD CONTENT
Use DVDfab to do this. Throwgncpr's guide that I linked to at the beginning covers this step well.
The next couple steps are critical for preserving the video and audio quality, minimizing re-encoding issues, and preventing editing glitches that can result from editing lossy compressed files.
3) CONVERT AUDIO FOR EDITING
First use Eac3to on the M2TS file with the movie content you desire. This app has more versatility from the command prompt, but you can do everything you need with the GUI executable included called HdBrStreamExtractor.exe.
Convert an audio track to w64 ideally from the Dolby TrueHD track if there is one. Alternatively, if it is a DTS file of some sort, you should first download the free trial version of Arcsoft's Total Media Theatre app http://www.arcsoft.com/totalmedia-theatre/. It doesn't matter if the trial expires. Just keep the app installed. Arcsoft's DTS Decoder codec will still be there for Eac3to to use.
If the movie is short enough, you may be able to just convert to traditional wav format instead, which has fewer compatibility issues. Wav does work fine with surround channels but has a 4GB size limit. W64 is the same thing as wave but no size limit, and thus it is probably what you will need to use for a movie length surround audio file.
Alternatively, if you prefer, you can convert to 6 mono wav files. IMO this is a waste and hassle because I now have 6 files to work with instead of 1 and it creates 2 extra audio tracks I have to fuck with in my editing program, vs. keeping the L & R channels linked as stereo. This is, however, another way to get around the the 4GB limit.
4) EXTRACT ELEMENTARY VIDEO STREAM
Now use TSmuxer or the muxing tool with MeGUI. Extract (demux) out the elementary video stream from the transport stream. IT IS IMPORTANT to understand the difference between container/transport files such as M2TS & MKV and video & audio stream files such as avc & ac3. http://mewiki.project357.com/wiki/Computer_movie_files. Here is another link with even more invaluable information on this critical topic of the differences between various formats. http://www.foolishpassion.org/vidding-tips/codecs.html
** You can technically skip this section 4 and jump to section 5 if you want. The indexing program described below can work directly off the M2TS file, however it is good to go through this step 4 and read the linked websites at least once. The concepts here are one of the biggest things people get hung up on. **
5) CONVERT VIDEO FOR EDITING
MeGUI's primary function is as a H.264/avc video rendering app. (This is the format used for BD & AVCHD video but can also be used for more highly compressed computer formats. This format compresses video ~ 40% more efficiently than its DVD MPEG2 counterpart.) It has many great tools integrated into it, and is just about the sweetest free app ever.
Go to tools and use the indexing tool. Index your new video file with whatever indexer it recommends. You can also get these indexers as a standalone app if you prefer, but I had to donate some money to the developer for my version of DGindexNV (NOTE: The NV version is only useful if you have an Nvidia video card). MeGUI gives you access to these and many other tools for free. Best of all it auto-updates everything to the latest versions.
Why index? Here is what the DGindexNV doc has to say:
- DGIndexNV, part of the DGDecNV package, is primarily designed to create an index of an AVC/MPG/VC1 video stream, containing the location of each frame in the input stream, and some additional information about each frame. This index, or project file, is used by the companion Avisynth filter DGDecodeNV to provide frame-accurate serving of the video via an Avisynth script. DGIndexNV can currently open elementary streams (e.g., 264, m2v, and vc1), program streams (e.g., mpg and vob), transport streams (ts and m2ts), and Matroska (mkv) streams (mp4 files are not yet supported).
The "NV" in the name "DGIndexNV" indicates that this version of the program is designed for use with the VP2 (or later) GPU decoder on some Nvidia video cards. Consult the following table to determine which cards support DGDecNV. If the card shows VP2 or later for the PureVideo HD, then DGDecNV can be used with the card.
Put simply, working with lossy compressed video is tricky. Only a small portion of the frames in your video are full frames. The rest are partial frames that share information with surrounding frames. The index files ensure that the lossless video file we are about to make for editing is perfect.
Once the indexing has finished, go to MeGUI's que and hit start. Once it finishes indexing, MeGUI will automatically pull up an avs scripting tool. AVS is the filename extension identifying text files containing avisynth scripts. Don't do anything except save the avs file somewhere where you can find it.
(For shits and giggles so you can learn and understand what the fuck is going on, open up the avs file with notepad and look at it. You will see a line loading the indexing app, and a line referencing the index file for your movie. If you ever get comfortable with avisynth, you can just type this stuff yourself into a text file with the extension avs. There are people who have edited entire movies using only one big avisynth script.)
Now drag that avs file into virtualdub. Virtualdub will do the video conversion to a lossless Lagarith file to edit with. (Virtualdub is also a good previewing & comparison app for big lossless avi files.)
There are different versions of Virtualdub and Avisynth out there. You should have version 1.9.11 or later of VirtualDub and v2.5 or later of Avisynth.
Set Audio to "No Audio." Set video to "Normal Recompress" or "Full Processing Mode." It doesn't make a difference which unless you are using VirtualDub to modify the video in some way other than just re-encoding. Specifically you are up-encoding this lossy compressed H.264 file to a lossless compressed Lagarith file.
Set "Color Depth" to "Auto Select" and "Same as decompression format." Set "Compression" to Lagarith and go into Lagarith's "config" menu. Uncheck everything except "Multithreading" (assuming you hopefully have a multicore cpu!). "Mode" should be set to whatever colorspace your source video was. It is most likely YV12. (All BDs and DVDs that I am aware of are YV12.) You can check using MediaInfo on your source video file if you want.
Save as avi! Voila!
**Plan on file size being ~ 1GB/minute. **
6) EDITING YOUR VIDEO & AUDIO
Open up your NLE app. Import the new avi file. Then import your w64 or wav file from earlier on. You now have losseless video & audio in friendly formats to do whatever you want with. Edit to your hearts content. Re-render both files a thousand times if you so choose to new lagarith avi & wav files without fear of quality degradation. Make frame accurate cuts and apply effects without fear of weird things happening. WooT!
** The rest of this section gets a little technical. The first paragraph is the most important.**
I highly recommend setting your video in project properties to 32bit floating point (full range) with a compositing gamma of 1.00. This can help counter chroma degradation issues from these colorspace conversions, help with poor compositing outcomes, and most importantly it helps resolve a common problem of studio-to-computer RGB conversion errors. ** You can save your cpu and memory some work by keeping the settings at 8 bit while editing and then just switch it to 32 bit floating point with compositing gamma of 1.00 right before you render.**
Regarding studio RGB vs. computer RGB: In a nutshell there are two different colorspace range standards for RGB that exist. Computer is the true range of 0-255. Studio is 16-235. In the rendering/re-encoding process there is the potential for the computer to confuse the two. The result is your extreme whites and blacks have the potential to get lost, which causes a loss of contrast and a darker overall image.
The "floating point" essentially means that a few bits are reserved for the use of a decimal point in order to do more precise data sampling measurements than traditional integer limited bit sampling. The "full range" with "1.00 gamma" means it gives you optically correct compositing by using true linear light values. The down-side is it requires more cpu processing and there are alleged problems with some filter plugins but I have never personally experienced this problem. The bottom line is it makes most of the above problems go away.
Here is some more info on these matters and a very useful table for working with other formats.http://www.glennchan.info/articles/vegas/v8color/vegas-9-levels.htm When in doubt, compare a bright or dark scene from your final playback render with the original source video that you ripped. NOTE: The asterisked warning in the table about using 1.00 compositing gamma with AVI encoding is (to the best of my knowledge) no longer relevant for Vegas 10 & 11 users. I have not done a computer analysis but I cannot detect any problems visually.
If you plan to do lots of color correction work or are working with source material that contains a variety of colorspaces, you may want to research differences between various colorspaces. Although I have said that you should try to keep your colorspace as the original source of YV12, keep in mind that Vegas does not natively edit in this colorspace, so it will be making RGB conversions in the background (I believe Adobe Premiere does edit YV12 natively). Also any still images you import are going to be in RGB. Also on a side note, the human eye operates in RGB (technically RGB + white; also known as Chroma & Luma, respectively. I haven't really ever messed with this, but there are arguments to be made to convert your editing source avi to 24 bit RGB. ** Doing so will up the file size a bit.** At the end of the day when converting back to a lossy format for disc authoring, you would have to convert back to the YV12 standard, and avoiding colorspace conversions as much as possible is a good rule of thumb. The reality though is that this conversion is being done on the fly in the background anyway, so since they are kinda unavoidable I wouldn't worry about it too much unless you have to. I haven't really ever seen a consensus on this issue so others might tell you differently.
7) FINISHED EDITING: CONVERTING BACK TO LOSSY PLAYBACK FORMATS
What to do when you are happy with how your timeline looks? You are done editing and want to make a DVD or BD? Vegas is shit for rendering to lossy formats (such as disc authoring formats like MPEG2 & MPEG4 Part 10 (also known as AVC or H.264)). Its Dolby Digital AC3 pro codec is pretty good for audio, assuming you are using Vegas Pro. Vegas Studio doesn't include this codec.
THE AUDIO) There are a number of good free apps for encoding from wav to ac3. AC3 is the dolby digital format that is used by the industry for everything and supported by all hardware made in the past two decades. DVD & BD spec requires at least one ac3 or PCM audio track to be present.
One that I recommend is called LameXP. It is a free, robust, and very user-friendly GUI program for all sorts of conversions. (It is written by Lord Mulder who also helped compile the binary for a new open source DTS codec. The latest LameXP version includes an experimental GUI option for encoding to DTS. I have not tried using it and make no guarantees. DTS is a whole other ball of wax that I won't go into any further on this thread. For a first edit,I recommend not going there and just sticking with dolby digital.
Yet another other option for audio conversion (there are many not discussed here) is Eac3to, which was discussed at the beginning of this guide. Included in the Eac3to package are two executable files. One is the GUI HdBrStreamExtractor file that you probably used to originally extract your audio from the source BD. That is about all this is useful for, but there is also the command line executable called eac3to.exe that has more functionality for file conversions. Go to your windows start menu and type CMD. You may have to familiarize yourself with how to navigate from the command prompt, but if you get to the directory where the executable file is and just type "eac3to", a long list of command options will come up. Generally speaking, though, it should be as simple as this command:
Code:
eac3to "movie name.w64" "movie name.ac3"THE VIDEO) So for minimal problems and optimal quality, render out the video for your final edit to a new lagarith AVI file that will be your master template for all conversions to lossy playback formats. Proof it with virtualdub for errors. Then if you are satisfied and ready to make your final builds, for best quality results use Hcenc for DVD renders and MeGUI for BD or other H.264 renders. The configuration options for both of these will most likely have lots of confusing terminology. You can either learn about what all the settings do or follow a guide.
Captain Khajiit has a Hcenc guide: http://www.fanedit.org/forums/showt...-Khajiit-s-Basic-Guide-to-Encoding-with-HCenc.
I am not going to go terribly in-depth on rendering avc/h.264 with MeGUI, nor do I confess to being an expert on the settings, but...
** Here are a few pro tips for DVD Architect users that I learned the hard way. DVD Architect is very particular about a few settings when it comes to making avc/h.264 renders for BD builds. It will either not accept your avc file and state it needs to recompress it or fail when it tries to compile the iso image. First, you need to set your maximum GOP size to 18, and check "open GOP". Also I seem to recall that "B-Pyramid" has to be disabled. Below are my settings in MeGUI.
**Keep in mind that any of these configuration settings can be copy and pasted into the "Custom Command Line" under the "Misc" tab, at which point they will override whatever the comparable GUI setting is set to.**
** Also, in the "Main" tab, ignore the Preset slider. Just keep it at Medium. Moving this will only fuck up all the settings. For file size and quality, your primary concern should be the "encoding mode" and "bitrate." **
Code:
program --level 4.1 --bluray-compat --crf 18 --deblock -1:-1 --keyint 18 --open-gop --b-pyramid none --ref 4 --weightp 2 --slices 4 --vbv-bufsize 30000 --vbv-maxrate 40000 --ratetol 2.0 --pic-struct --colorprim bt709 --transfer bt709 --colormatrix bt709 --output "output" "input"Keep in mind that the "CRF 18" is an alternative method to doing the more traditional 2-pass method at a fixed bitrate of your choosing. CRF stands for "Constant Rate Factor" using the Constant Quality "Encoding Mode." If you want pristine blu-ray quality going the CRF route, you can set this to 16, but 18 and 20 often look very high quality at much smaller file sizes. The only way to decide for sure what setting is best is to encode a sample and compare quality and file size. This is the one setting that you definitely need to make a decision on your own about.
If you mouse over most settings, a description will popup.
Here are my template settings for AVCHD (though I have personally given up on AVCHD as a format):
Code:
program --level 4.1 --bluray-compat --pass 2 --bitrate 4000 --stats ".stats" --deblock -1:-1 --keyint 18 --open-gop --b-pyramid none --ref 4 --weightp 0 --slices 4 --vbv-bufsize 14500 --vbv-maxrate 14000 --ratetol 2.0 --colorprim bt709 --transfer bt709 --colormatrix bt709 --output "output" "input"Again note that in this one it says "bitrate 4000" vs. the previous that said "crf 18." This is that field you will for sure have to customize to your preference to achieve your desired file size and quality, even if you touch nothing else.
For both of these encoders, you will once again have to learn to use your friend avisynth. I am not going to go into a ton of detail here on avs script writing. I believe Captain Khajiit's HcEnc guide gets into this more. Also MeGui also has the lovely avs scripting tool that you can play with. Here is a sample script using avisynth with Hcenc. The re-sizing lines were generated by a website discussed in the following paragraph. Anything following a # sign is just description garbage and not actual code. The sharpening and denoising filters I wouldn't worry about too much until you get your feet wet and are comfortable using avisynth. There are many plugin filters available out there that do all sorts of interesting things.
Code:
avisource("f:\two towers rebuilt.avi")
colormatrix(mode="rec.709->rec.601")
# resizeCalc Avisynth
# pixels = 270848, DAR error = -0.91
# Crop(Left, top, -right, -Bottom)
Crop(8,142,-8,-142) # 1904x796(-4px)
Spline36Resize(736,368) # (modw16,modh16)
# (human DAR: narrower than: old cinemascope, 2.35, diff=-0.02)
crop (8,0,-8,-0) # crop width 720
# x264 --sar 299:250
# Sharpen
loaddll ("C:\Program Files (x86)\AviSynth 2.5\plugins\External plugins\fftw3_20040130\fftw3win32mingw\fftw3.dll")
loadplugin ("C:\Program Files (x86)\AviSynth 2.5\plugins\fft3dfilter_20070220\fft3dfilter.dll")
FFT3DFilter(sigma=1.5,bt=-1,sharpen=0.7)#sharpens after resizing
# Denoise
LoadPlugin("C:\Users\The Dude\Desktop\MeGUI_2008_x86\tools\avisynth_plugin\FluxSmooth.dll")
FluxSmoothST(7,7) # Medium Noise
AddBorders(0,56,0,56,0) # pad height 480All you really need is the avisource() line and the resizing line if you are resizing. It is also highly recommended to use the colormatrix conversion line for HD to SD conversions so that it conforms to DVD spec.
** This next part is of limited importance these days and a little confusing. Skip it if you want, but it explains the complicated cropping that occurred in the above script and the benefits.**
(Shout out to Captain Khajiit who taught me this.) The above script downsized and re-encoded the HD video to an SD DVD standard, but it also carefully cropped borders and re-added them. DVD video when done properly is done in what is known as a "mod16 standard". It doesn't really matter with BD just because the difference is too marginal to notice, but with DVD it is a mild concern, especially if you have limited space/high compression like with my crazy 4-hour edits! Mod16 encoding will be more efficient and will thus produce a better looking video at an equivalent file size. Also this can be useful if you are having border issues with your black borders or weird shit going on at the edges. Here is a website that can help figure this stuff out and generate script lines that you can plug into your avisynth script like in the above example. http://resizecalc.sourceforge.net/
**Keep in mind that if you are cropping borders, you will want to add the addborders() line at the end of your script after any resizing and filtering has been done!**
** Regardless of mod16 shit, I always add some avisynth script lines to crop borders and then re-add them, even with a simple BD 1080p render where all I am doing is just cropping and then re-adding the exact same borders. It ensures consistent borders throughout the movie, helps file space a tiny bit, processing time, and it makes my life editing easier too because I don't have to worry about the integrity of my borders while working on the movie. The # of pixels to crop and add can be derived via a screenshot in a photo editing program, via tools potentially in your NLE, or via the avs scripting tool in MeGUI.
8) DISC AUTHORING
Disc authoring can be its own little nightmare, especially if you are trying to author BD or AVCHD. As mentioned earlier DVD Architect Pro (as of v5.2) has a number of hiccups when it comes to HD authoring that require workarounds. Whatever program you are authoring with, you should do some research to seek these hiccups out before starting the rendering steps in 7) above. The home BD authoring market is still at a bit of an adolescent stage.
** DVD Architect will not accept a 1280x720 avc file rendered from Sony Vegas, but it will from MeGUI if you do what I have told you to do in 7) above!! (Insanity, I know. Gotta love Sony.) **
** Remember (as I just learned the hard way) that AVCHD standards only accept avc video files. No MPEG-2 or mp4 can be used anywhere. (i.e. mpeg-4, part2 which is actually xvid & divx codec as opposed to MPEG-4, part 10 that is avc/H.264 codec, which is what you need to use! Confusing, right?!? Ugh!) **
** Lastly, one final pro-tip for DVD Architect users. There is a problem that may or may not be resolved with the latest build for DVD Architect 10 & 11 when compiling iso images. Something is fucked in the way it makes the image and playback freezes and stutters after being burned to disc. Thus, to be safe, I always use WinRAR to extract the contents from the image after DVD Architect makes it. Then I use Imgburn to re-make a proper iso image. This is not an issue with compiling DVD's in Architect because with DVD's it never makes an image file. **
** Lastly Lastly, some HD faneditors release BDs as a group of folders instead of as an image file. I would strongly recommend releasing it as an image file instead. The viewer can then instantly mount it to a virtual drive on their computer or burn it to BD without having to dork around with making the image file themselves. **
9) EPILOGUE
Whew! There it is! Best of luck. You have now completed the cliff's notes for what could easily be its own college course on how to be a video hack! Pop open a beer and enjoy a fine movie!
Don't be discouraged if you are still feeling confused. There are lots of resources and individuals willing to help out there on the interwebs:
a) There are guides here & other places.
b) There is documentation included with some of the apps listed that can help get you started (Avisynth comes with lots if guide info for scripting language).
c) Wikipedia can answer many concept & terminology questions.
d) There is always Google. (Be sure to bookmark sites you grow to like and trust!)
e) Personally I love Doom9 & Doom10. It is the place where all the software people who make these open source utilities hang. They are the experts, but sometimes it is too much developer techno babble to be useful.
On the flip side there are some potentially misleading sites and posts out there such as on creativecow.net, so don't be overly trusting if something seems questionable or contradictory!
Lastly, and most importantly is have fun and experiment. Just click on shit in a scientifically controlled way. Change a variable and try, try, try again!