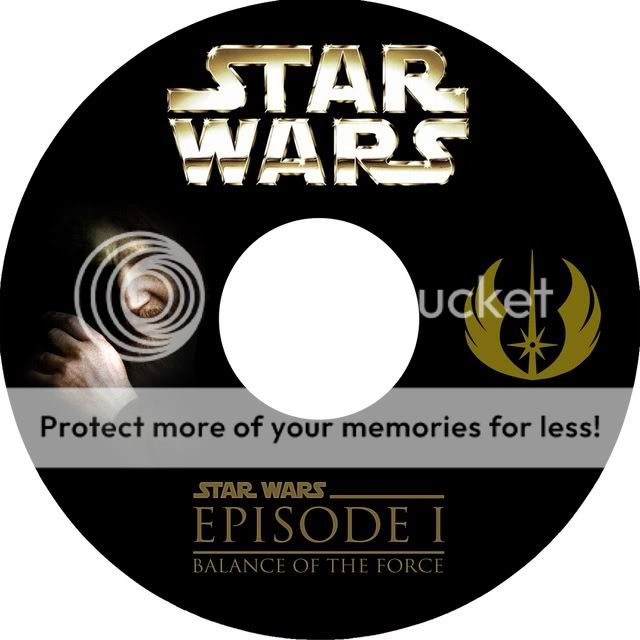- Messages
- 910
- Reaction score
- 2
- Trophy Points
- 33
Hi,
I'm currently doing some Lightscribe friendly versions of my fanedit disc covers. But I'm struggling with it.

Basically I'd like to make the edges of the Qui-Gon Jinn pic fade into the black background. I've tried a couple of things, but I can't quite nail it.
Any suggestions will be most welcome.
PS. Sorry if this topic is in the wrong section, I wasn't sure where to put it.
Thanks,
FM
I'm currently doing some Lightscribe friendly versions of my fanedit disc covers. But I'm struggling with it.

Basically I'd like to make the edges of the Qui-Gon Jinn pic fade into the black background. I've tried a couple of things, but I can't quite nail it.
Any suggestions will be most welcome.
PS. Sorry if this topic is in the wrong section, I wasn't sure where to put it.
Thanks,
FM